
It’s actually just a simple idea: whenever you’re doing any kind of cloning or healing, do it on a blank new layer that sits above your main image. It doesn’t sound sexy, exactly, but it can save you a huge amount of time if you need to go back and change some parts of your edit in the future. If you’ve read any of my other image editing guides, you’ve probably seen me going on and on about the importance of non-destructive editing. You’ll be amazed at just how easy it can be to completely change the look of your image! Non-Destructive Healing But in order to make the Heal tool recognize multiple layers, we need to enable the Sample merged option in the Heal tool options.Īfter just three clicks with the Heal tool, those dust specks are history!Īvoid using huge long strokes at the beginning, and stick to single clicks and short strokes until you’re sure how the source point will affect the process. Because we created a new pixel layer in Step One, we can do all our healing on a separate layer without changing the pixels underneath. Step 4: Heal OptionsĪt last, we get to the clever bit. You can always change this source point later if you don’t like the results, so feel free to experiment a little bit to find the spot that works best for your particular image. Hold the Ctrl key (or Command on a Mac) and click to set the source point. You can get some unexpected results at first, but practice makes perfect. This will let you paint with the ‘smoothness’ of your source area, removing any existing highlights or shadows that create the effect of texture in other areas of the image. The Heal tool works by smoothing out highlight and shadow irregularities without adjusting the color (usually), so you want to set your source point over a smooth, unblemished area. This one is a bit more complex, and it can be hard to get right when you’re starting out. You can also access the Heal tool by opening the Tools menu, selecting Paint Tools, and clicking Heal in the submenu, as you can see above. This layer will hold all your ‘healed’ pixels over top of your original untouched image layer. Step 1: A Healing LayerĬreate a new layer by pressing Ctrl + Shift + N (Use Cmd + Shift + N on Mac), and name it something clear like ‘Healing Layer’ so that you can keep track of it later on. This will go above and beyond the steps outlined above in the Quick Guide, so don’t get confused when the steps don’t match.
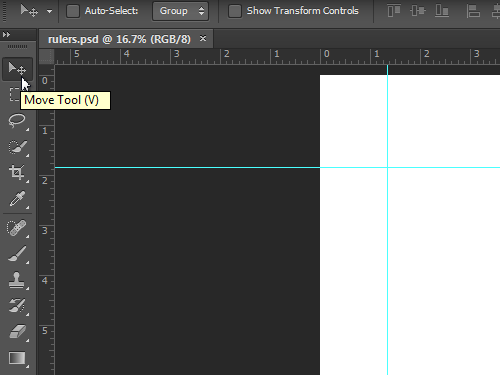
A Closer Look at Healing in GIMPįor this closer look, I’ll break down the steps of the Heal tool process and show you the best practice methods for how to keep your source pixels safe. If you want to experiment right away on your own image, I don’t blame you, but if you want to learn more about how to use the Heal tool options along with an important tip to make sure it doesn’t ruin your editing workflow, read on.
Start slow, and always have your undo command at the ready! That’s the barebones of the Heal tool, but like many tools that are easy to learn, it can be very tough to master. Step 3: Heal away any irregularities in your image.
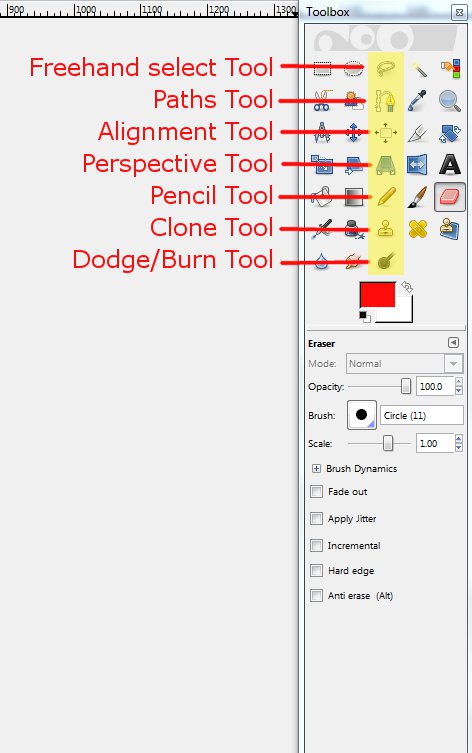


 0 kommentar(er)
0 kommentar(er)
